Welcome to StackEdit
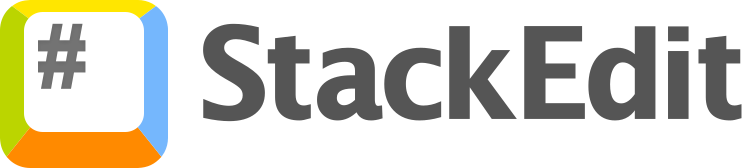
이 문서는 온라인 스택에디트 사이트에 접속하면 나오는 웰컴 문서이자 간단한 스택에디트 활용 방법을 설명한 것 입니다. 저는 영어를 잘 못하기 때문에 좋은 사이트를 활용하기 위해 이 문서를 문명의 도움을 받아 번역하였습니다.
Welcome to StackEdit!
Hi! I’m your first Markdown file in StackEdit. If you want to learn about StackEdit, you can read me. If you want to play with Markdown, you can edit me. Once you have finished with me, you can create new files by opening the file explorer on the left corner of the navigation bar.
안녕하세요! 저는 StackEdit의 첫 번째 마크다운 파일입니다. StackEdit에 대해 알고 싶으시면 읽어보세요. 마크다운으로 놀려면 저를 편집하세요. 작업을 마치면 탐색 모음의 왼쪽 모서리에 있는 파일 탐색기를 열어서 새 파일을 만들 수 있습니다.
Files
StackEdit stores your files in your browser, which means all your files are automatically saved locally and are accessible offline!
StackEdit은 브라우저에 파일을 저장하므로 모든 파일이 자동으로 로컬로 저장되고 오프라인에 액세스할 수 있습니다!
Create files and folders
The file explorer is accessible using the button in left corner of the navigation bar. You can create a new file by clicking the New file button in the file explorer. You can also create folders by clicking the New folder button.
파일 탐색기는 탐색 모음의 왼쪽 모서리에 있는 버튼을 사용하여 액세스할 수 있습니다. 파일 탐색기에서 New file 버튼을 클릭하여 새 파일을 만들 수 있습니다. New folder 버튼을 클릭하여 폴더를 만들 수도 있습니다.
Switch to another file
All your files and folders are presented as a tree in the file explorer. You can switch from one to another by clicking a file in the tree.
모든 파일과 폴더는 파일 탐색기에서 트리로 표시됩니다. 트리에서 파일을 클릭하여 하나에서 다른 이름으로 전환할 수 있습니다.
Rename a file
You can rename the current file by clicking the file name in the navigation bar or by clicking the Rename button in the file explorer.
탐색 모음에서 파일 이름을 클릭하거나 파일 탐색기에서 Rename 버튼을 클릭하여 현재 파일의 이름을 변경할 수 있습니다.
Delete a file
You can delete the current file by clicking the Remove button in the file explorer. The file will be moved into the Trash folder and automatically deleted after 7 days of inactivity.
파일 탐색기에서 Remove 버튼을 클릭하여 현재 파일을 삭제할 수 있습니다. 파일이 Trash 폴더로 이동되고 7일 동안 사용하지 않으면 자동으로 삭제됩니다.
Export a file
You can export the current file by clicking Export to disk in the menu. You can choose to export the file as plain Markdown, as HTML using a Handlebars template or as a PDF.
메뉴에서 Export to disk를 클릭하여 현재 파일을 내보낼 수 있습니다. 파일을 일반 마크다운, 핸들 바 템플릿을 사용하여 HTML 또는 PDF로 내보내도록 선택할 수 있습니다.
Synchronization
Synchronization is one of the biggest features of StackEdit. It enables you to synchronize any file in your workspace with other files stored in your Google Drive, your Dropbox and your GitHub accounts. This allows you to keep writing on other devices, collaborate with people you share the file with, integrate easily into your workflow… The synchronization mechanism takes place every minute in the background, downloading, merging, and uploading file modifications.
There are two types of synchronization and they can complement each other:
-
The workspace synchronization will sync all your files, folders and settings automatically. This will allow you to fetch your workspace on any other device.
To start syncing your workspace, just sign in with Google in the menu.
-
The file synchronization will keep one file of the workspace synced with one or multiple files in Google Drive, Dropbox or GitHub.
Before starting to sync files, you must link an account in the Synchronize sub-menu.
동기화는 StackEdit의 가장 큰 기능 중 하나입니다. 이를 통해 작업 공간에 있는 모든 파일을 Google Drive, *Dropbox 및 *GitHub 계정에 저장된 다른 파일과 동기화할 수 있습니다. 이렇게 하면 다른 기기에서 계속 쓸 수 있고, 파일을 공유하는 사람들과 협력할 수 있으며, 워크플로우에 쉽게 통합할 수 있습니다. 동기화 메커니즘은 백그라운드에서 매 분마다 수행되며 파일 수정 내용을 다운로드, 병합 및 업로드합니다.
동기화에는 두 가지 유형이 있으며 서로 보완할 수 있습니다.
-
작업 공간 동기화가 모든 파일, 폴더 및 설정을 자동으로 동기화합니다. 그러면 다른 장치에 작업 공간을 가져올 수 있습니다.
작업영역 동기화를 시작하려면 메뉴에서 Google로 로그인하기만 하면 됩니다.
-
파일 동기화는 Google Drive, Dropbox 또는 GitHub의 하나 이상의 파일과 동기화된 작업영역의 파일을 유지합니다.
파일 동기화를 시작하기 전에 동기화 하위 메뉴의 계정을 연결해야 합니다.
Open a file
You can open a file from Google Drive, Dropbox or GitHub by opening the Synchronize sub-menu and clicking Open from. Once opened in the workspace, any modification in the file will be automatically synced.
Synchronize 하위 메뉴를 열고 Open from, Google Drive, Dropbox 또는 GitHub에서 파일을 열 수 있습니다. 작업 공간에서 열리면 파일의 모든 수정 내용이 자동으로 동기화됩니다.
Save a file
You can save any file of the workspace to Google Drive, Dropbox or GitHub by opening the Synchronize sub-menu and clicking Save on. Even if a file in the workspace is already synced, you can save it to another location. StackEdit can sync one file with multiple locations and accounts.
Synchronize 하위 메뉴를 열고 Save on을 클릭하여 작업영역의 파일을 Google Drive, Dropbox또는 GitHub에 저장할 수 있습니다. 작업 공간의 파일이 이미 동기화되어 있더라도 다른 위치에 저장할 수 있습니다. StackEdit은 하나의 파일을 여러 위치 및 계정과 동기화할 수 있습니다.
Synchronize a file
Once your file is linked to a synchronized location, StackEdit will periodically synchronize it by downloading/uploading any modification. A merge will be performed if necessary and conflicts will be resolved.
If you just have modified your file and you want to force syncing, click the Synchronize now button in the navigation bar.
Note: The Synchronize now button is disabled if you have no file to synchronize.
파일이 동기화된 위치에 연결되면 StackEdit은 수정 내용을 다운로드/업로드하여 파일을 주기적으로 동기화합니다. 필요한 경우 병합이 수행되고 충돌이 해결됩니다.
파일을 방금 수정했는데 강제로 동기화하려면 탐색 모음에서 지금 동기화 버튼을 클릭합니다.
참고: 지금 동기화 버튼은 동기화할 파일이 없는 경우 비활성화됩니다.
Manage file synchronization
Since one file can be synced with multiple locations, you can list and manage synchronized locations by clicking File synchronization in the Synchronize sub-menu. This allows you to list and remove synchronized locations that are linked to your file.
하나의 파일을 여러 위치와 동기화할 수 있으므로 동기화 하위 메뉴에서 파일 동기화를 클릭하여 동기화된 위치를 나열하고 관리할 수 있습니다. 이렇게 하면 파일에 연결된 동기화된 위치를 나열하고 제거할 수 있습니다.
Publication
Publishing in StackEdit makes it simple for you to publish online your files. Once you’re happy with a file, you can publish it to different hosting platforms like Blogger, Dropbox, Gist, GitHub, Google Drive, WordPress and Zendesk. With Handlebars templates, you have full control over what you export.
Before starting to publish, you must link an account in the Publish sub-menu.
StackEdit에서 게시하면 온라인으로 파일을 게시할 수 있습니다. 파일에 만족하면 Blogger, dropbox, Gist, GitHub, Google Drive, WordPress 및 Zendesk와 같은 다양한 호스팅 플랫폼에 파일을 게시할 수 있습니다. 핸들바 템플릿을 사용하면 내보내는 항목을 완전히 제어할 수 있습니다.
게시를 시작하기 전에 Publish 하위 메뉴의 계정을 연결해야 합니다.
Publish a File
You can publish your file by opening the Publish sub-menu and by clicking Publish to. For some locations, you can choose between the following formats:
- Markdown: publish the Markdown text on a website that can interpret it (GitHub for instance),
- HTML: publish the file converted to HTML via a Handlebars template (on a blog for example).
Publish 하위 메뉴를 열고 Publish to를 클릭하여 파일을 게시할 수 있습니다. 일부 위치의 경우 다음 형식 중 하나를 선택할 수 있습니다.
- 마크다운: 마크다운 텍스트를 해석할 수 있는 웹 사이트에 게시합니다(예:GitHub).
- HTML: 핸들 바 템플릿을 통해 HTML로 변환된 파일을 블로그에 게시합니다.
Update a publication
After publishing, StackEdit keeps your file linked to that publication which makes it easy for you to re-publish it. Once you have modified your file and you want to update your publication, click on the Publish now button in the navigation bar.
Note: The Publish now button is disabled if your file has not been published yet.
게시 후 StackEdit은 해당 게시에 연결된 파일을 유지하므로 쉽게 다시 게시할 수 있습니다. 파일을 수정하고 게시를 업데이트하려면 탐색 모음에서 Publish now 버튼을 클릭합니다.
Note: 만일 파일이 아직 게시되지 않은 상태라면 Publish now 버튼을 사용할 수 없습니다.
Manage file publication
Since one file can be published to multiple locations, you can list and manage publish locations by clicking File publication in the Publish sub-menu. This allows you to list and remove publication locations that are linked to your file.
하나의 파일을 여러 위치에 게시할 수 있으므로 Publish 하위 메뉴에서 File publish를 클릭하여 게시 위치를 나열하고 관리할 수 있습니다. 이렇게 하면 파일에 연결된 게시 위치를 나열하고 제거할 수 있습니다.
Markdown extensions
StackEdit extends the standard Markdown syntax by adding extra Markdown extensions, providing you with some nice features.
ProTip: You can disable any Markdown extension in the File properties dialog.
StackEdit은 Markdown extensions을 추가로 추가하여 표준 마크다운 구문을 확장하여 사용자에게 몇 가지 좋은 기능을 제공합니다.
ProTip: File properties 대화 상자에서 Markdown extension을 사용하지 않도록 설정할 수 있습니다.
SmartyPants
SmartyPants converts ASCII punctuation characters into “smart” typographic punctuation HTML entities. For example:
| ASCII | HTML | |
|---|---|---|
| Single backticks | 'Isn't this fun?' |
‘Isn’t this fun?’ |
| Quotes | "Isn't this fun?" |
“Isn’t this fun?” |
| Dashes | -- is en-dash, --- is em-dash |
– is en-dash, — is em-dash |
SmartyPant는 ASCII 문장 부호를 문자를 “똑똑하게” HTML 엔티티로 변환합니다. 예를 들어 다음과 같습니다.
| ASCII | HTML | |
|---|---|---|
| Single backticks | 'Isn't this fun?' |
‘Isn’t this fun?’ |
| Quotes | "Isn't this fun?" |
“Isn’t this fun?” |
| Dashes | -- is en-dash, --- is em-dash |
– is en-dash, — is em-dash |
KaTeX
You can render LaTeX mathematical expressions using KaTeX:
The Gamma function satisfying is via the Euler integral
You can find more information about LaTeX mathematical expressions here.
KaTeX를 사용하여 LaTeX 수학 식을 렌더링할 수 있습니다.
을 충족하는 감마 function 은 Euler 적분으로 통합니다.
LaTeX 수학적 표현은 여기에서 자세한 정보를 확인할 수 있습니다.
UML diagrams
You can render UML diagrams using Mermaid. For example, this will produce a sequence diagram:
And this will produce a flow chart:
Maird를 사용하여 UML 다이어그램을 렌더링할 수 있습니다. 시퀀스 다이어그램이 생성되는 예제 입니다.
그리고 이것은 플로우 차트를 생성 합니다.
댓글
댓글 쓰기